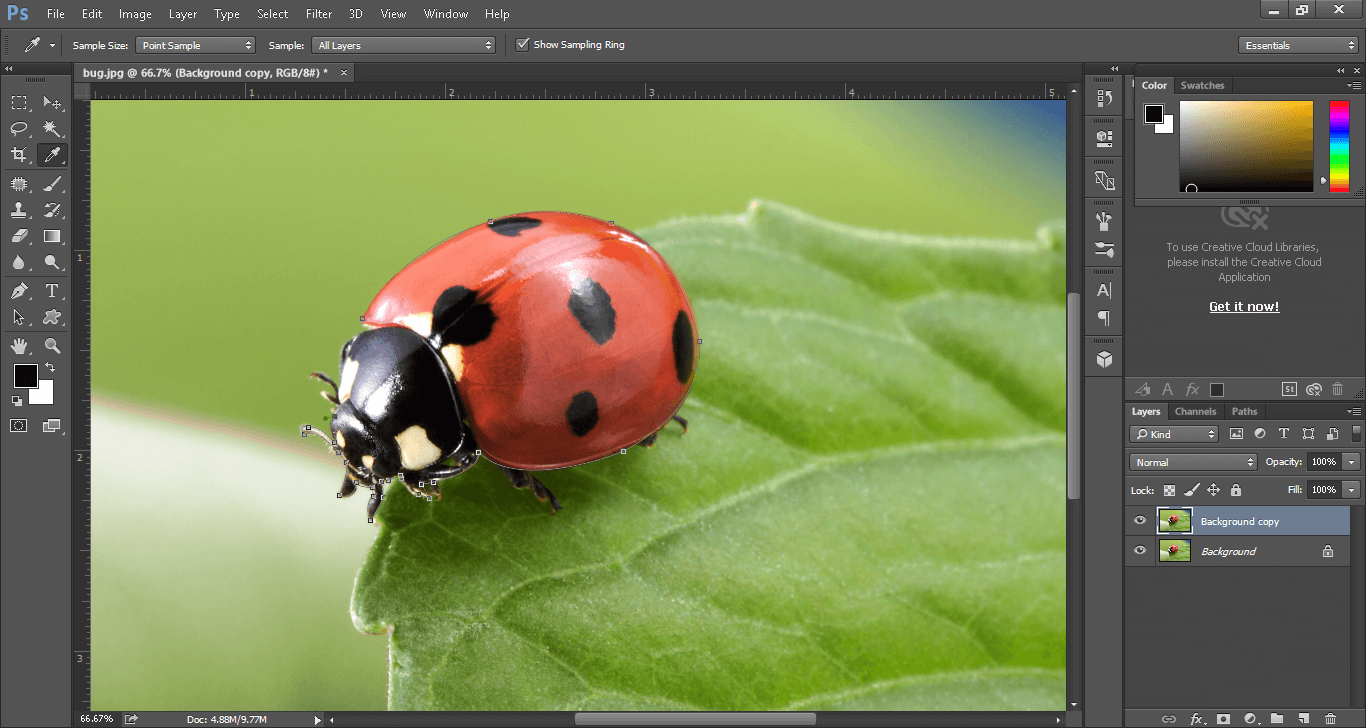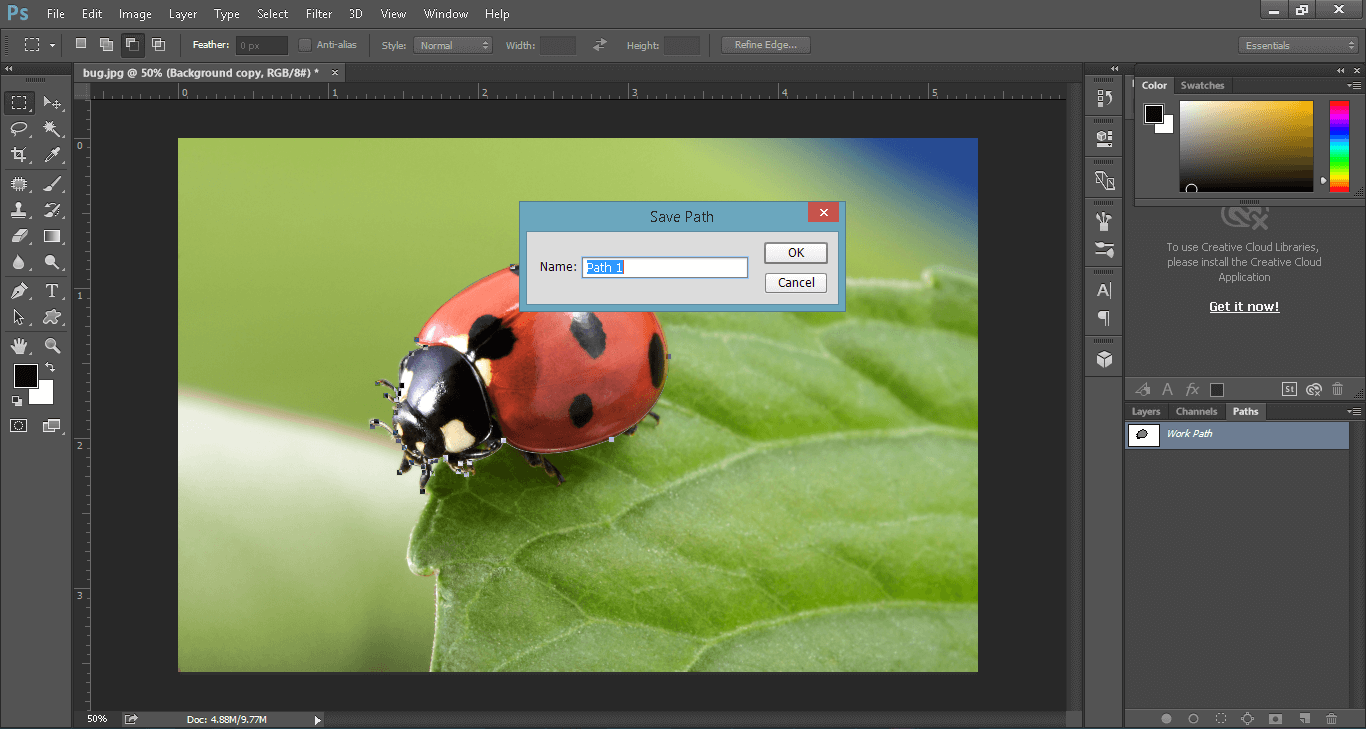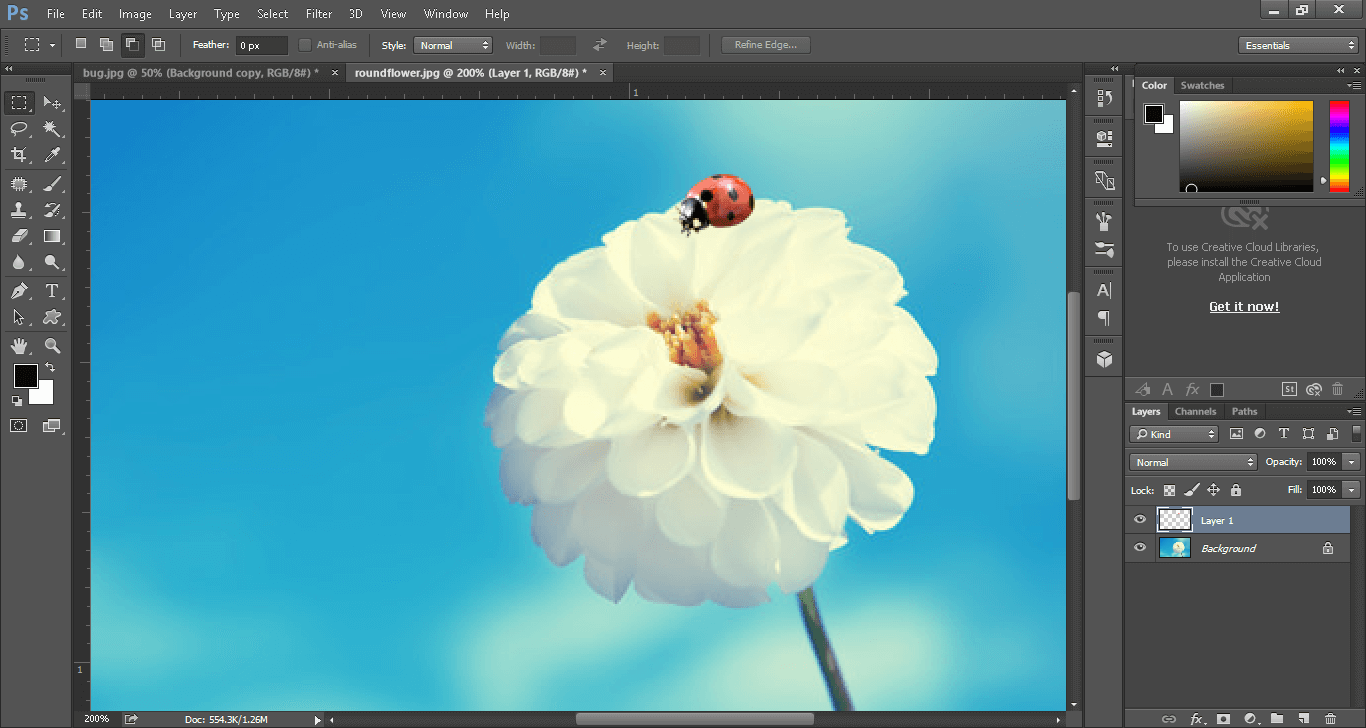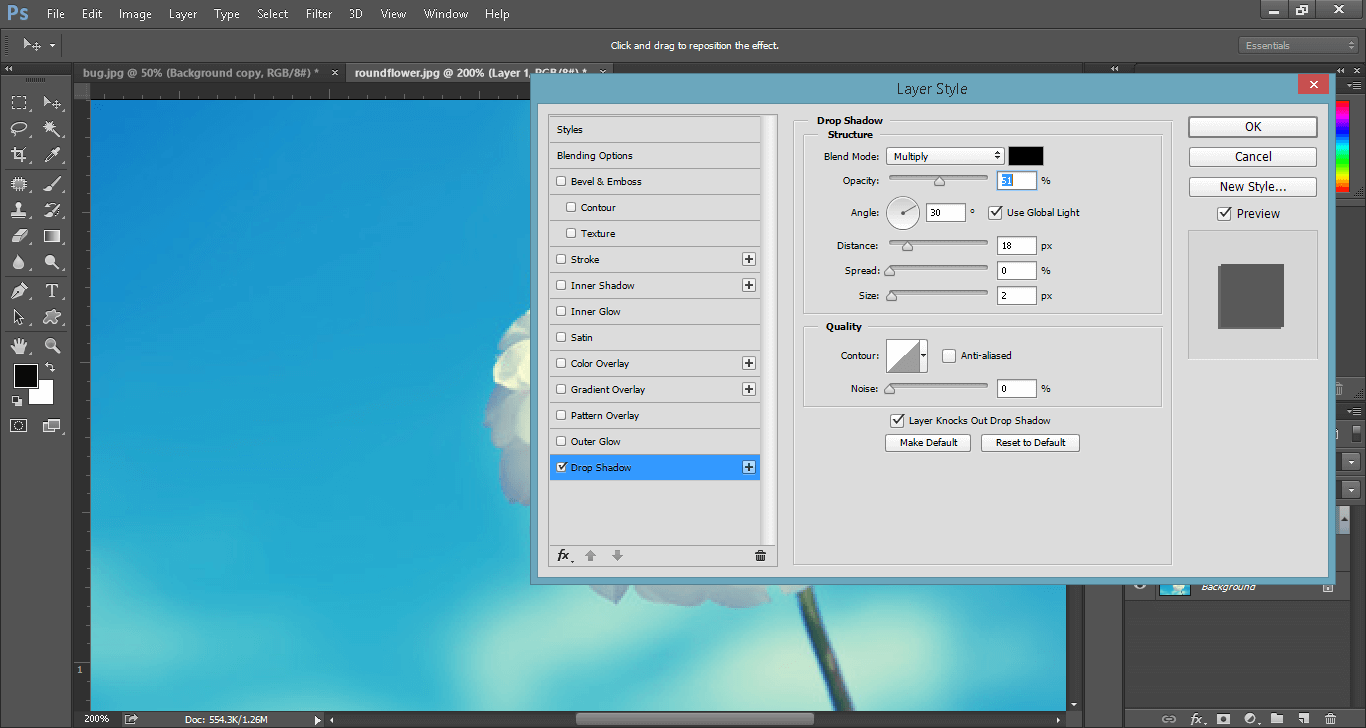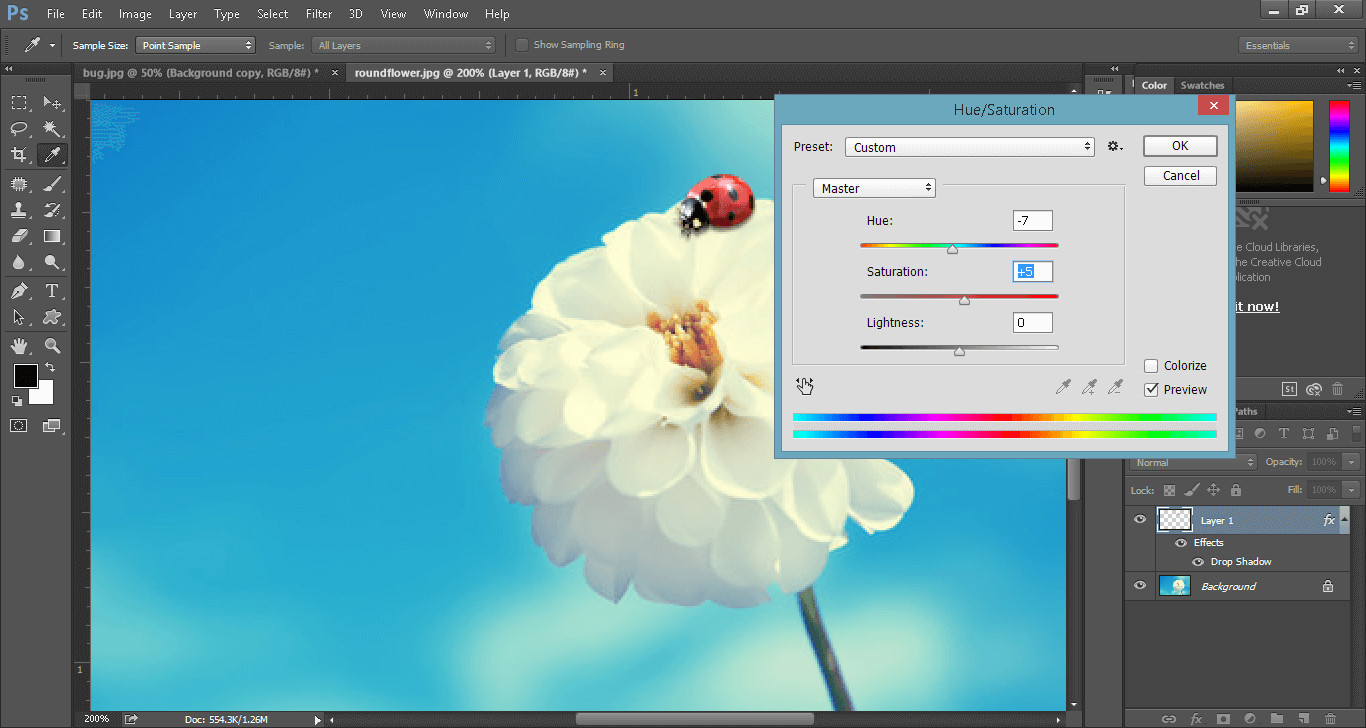Last time we explained basic photo cut out tutorial. Now we are going to show you more advanced technique on clipping path service.
So you have raw images taken by your DSLR or high quality camera of your phone and you want to use those for your business or personal purpose. Don’t worry at all. You can make your images stunning and good looking with the help of clipping path service.
This photo editing technique will help you to remove any irrelevant items from your images with the help of clipping path.
You have a photograph but it has an off-putting background. Sometimes the background is salvageable and sometimes it has to be expertly removed in its entirety from the image. This is when advanced clipping path service come into hand.
You can easily adjust the context of your image and what’s even better is that you will not lose the essential texture or tone of the image due to some advanced clipping path techniques.
Another important aim for any Photoshop editing is to ensure that the image has been realistically modified and that means some changes within the image as well.
If you are removing a background by clipping path service, there might be some effects that are still visible on the image left behind. To adjust it to another file or background there are some other services that can be used.
Without much further ado, the steps to using an advanced clipping path to remove background are as follows but make sure that you’re working on a layer and not on the Background layer. To convert the Background to a layer, hold down the Alt key and double-click the Background layer:
Step 1: Open a new image to apply clipping path service
Drag and drop or open an image into the Photoshop, duplicate the Background layer to get started and then go to the toolbox of the Photoshop at the left side of the screen. If it isn’t visible yet select Tools from the Windows menu.
Select the tool specifically used for path clipping called the Pen Tool and then a path and shape layer as well for the image.

Step 2: Clip around the image using pen tool
Trace around the image very finely using the pen. Take the pen tool so that your mouse point over the screen looks like the pen and then click on the edges of the image and anchor points taking all the image in till you reach the initial anchor point.
You have successfully selected the entire image. Add Anchor Point Tool and the Delete Anchor Point Tool will help you delete and modify changes.
Step 3: Now save the done clipping path
Go to the Path Layers besides the Pen tool and double click on its layer to change it from working path to clipping path. A small box will open up where you can save by Path by a default name Path 1 or give it another Path name.
To remove the background and add a white one just selects the Path by pressing Command + Click for MAC or Ctrl + Click for Windows.
Then in the menu bar above select Layer and then Layer via Copy to save it to a white background.
Step 4: Add drop shadow after clipping Photoshop
Adding a natural drop shadow to an image give an iconic look as well as adding a sense of reality to your image without tempering with the natural shadow on your image. It will just add to the texture. In the Layers panel, select the layer to which you want to add a drop shadow.
Click the Layer Style button at the bottom of the Layers panel and choose Drop Shadow from the list that appears.
Now, just look at the image and you will see the natural shadow effect and this shadow adding increase the beauty of this image.
Photo retouching to remove spots and scratches from an image is just as important and you can do that by blending in the color tones in the image menu.
Clipping path service is the most prominent to cut out an image from its background and it is so much helpful to remove background. Only the expert designers can provide best clipping path service with great quality.
There are many Photoshop clipping path service providers in the world but only a few have the capability to ensure best quality for the customers.
So, if you want outsourcing clipping path service to remove background from picture, you should look for a better Photoshop cut out service provider who will provide you master class photo clipping service.