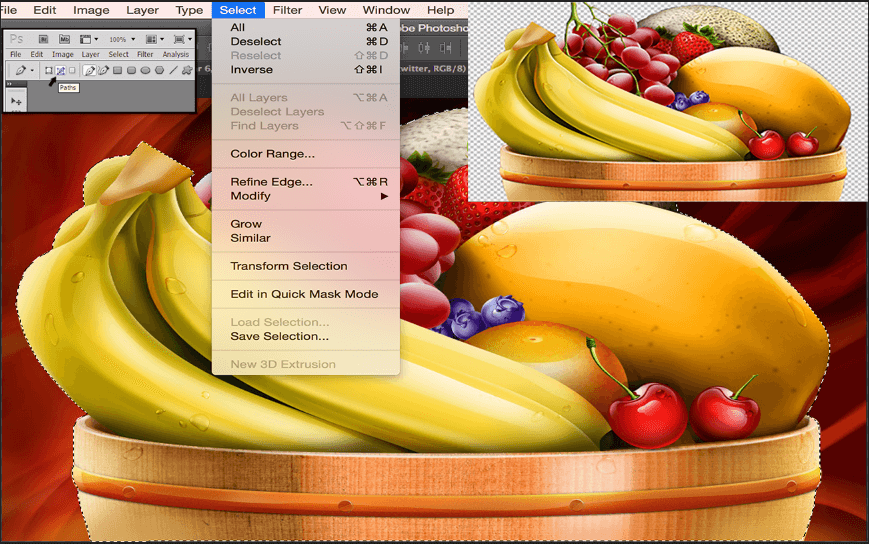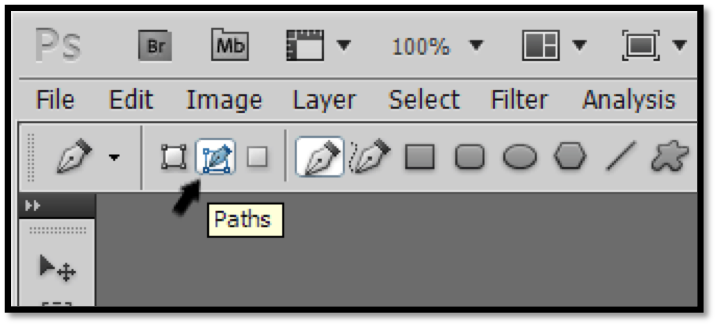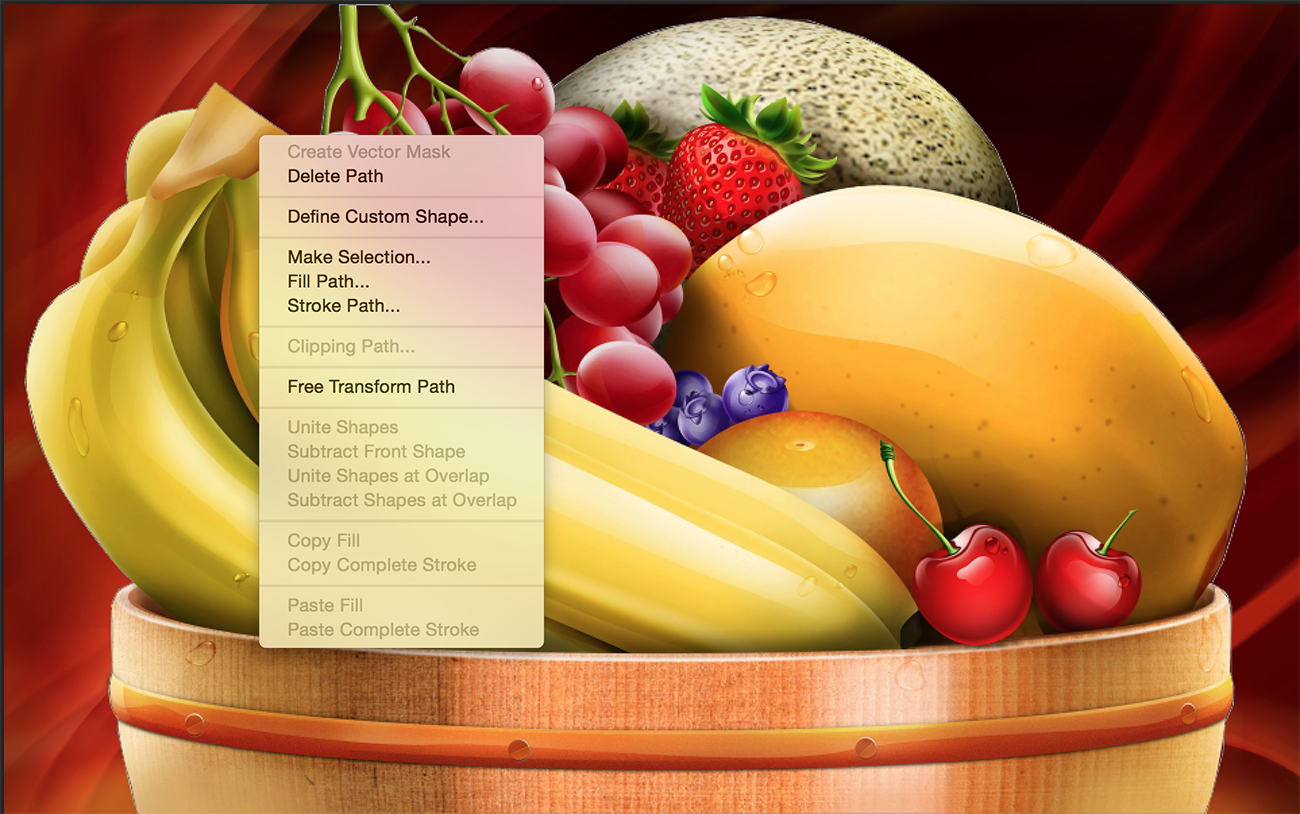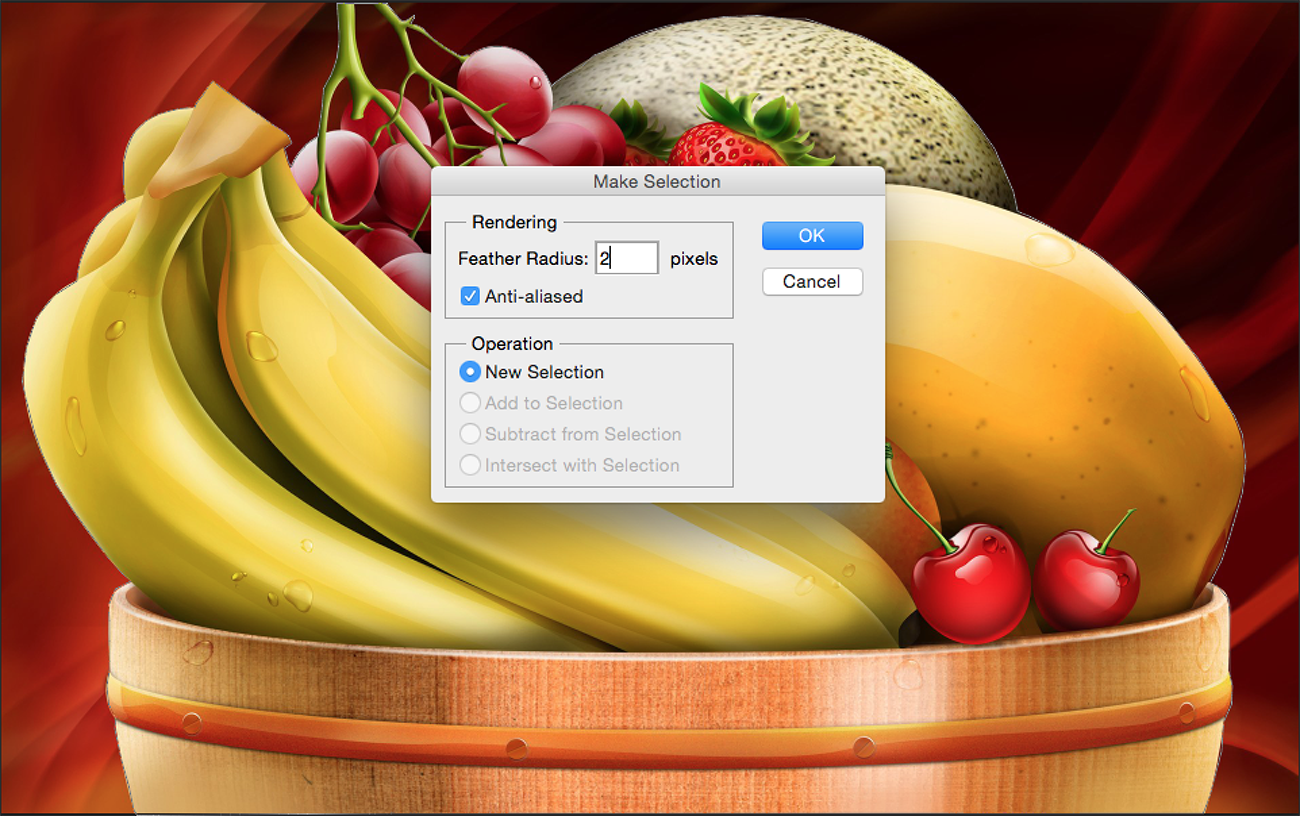This advanced Photoshop Clipping Path Service tutorial will teach you how to remove background perfectly from an image in Photoshop.
Last time we explained basic clipping path service technique. Today we are going to describe a more advanced technique on Photoshop clipping path service.
Here we will try to show you more details procedures to remove background in Photoshop with the help of pen tool. Hope this tutorial will be your great guideline to be the master of Photoshop clipping path service.
Cutting out backgrounds can be very time consuming and tedious, if you are not doing them regularly. There are various ways to remove backgrounds from an image in Photoshop; some ways are quicker and easier than the others.
For example, it is possible to use the magic wand tool to remove a plain background, this can be relatively efficient, though often leaves a residue of pixels around the image that has been cut.
Using channels is a very effective way for the experienced Photoshop user, however, you do need to know how time consuming it can be.
Here, we will be talking about clipping path service to cut out the background using the Pen Tool.
It is not an easy tool to master, but, can ultimately be fast and precise with some practice. This skill is essential to know when using Adobe Photoshop.
This method really comes into use when you want to preserve the finer details of your images.
Open the selected image in Photoshop
Open the selected Image in Photoshop for which you need to remove the background.
Select the Pen Tool
The Photoshop Pen tool, has two options –
Create a new work path; or
Create a new shape layer.
We will use the Create a new work path option. You can find these options in the top left hand corner of the Photoshop menu bar.
Start Photoshop Clipping Path Service With Pen Tool
Now, using the Pen tool, start selecting the main object of the image.
Each time you click, you create an anchor point.
The best technique with the pen tool is to keep all your movements smooth, dragging the pen whilst holding down the left click of the mouse or the touch pad.
Work around the area you are cutting out, keeping your action smooth, if you make any mistakes, you can delete the anchor point by placing your pen tool over the undesired anchor, right clicking and choosing ‘Delete Anchor Point’ from the menu.
The trick is to know where to put anchor points; it will come with a little practice.
Close The Work Path to Make Full Selection
After you have gone around the entire image that you have chosen to cut out, it is important to close the work path so that it can be made into a selection.
This means that your last anchor point must meet up to the first anchor point.
Once you have made your way around the object, you have to click again on the starting point. When you get to the starting anchor point it will be marked with a small circle.
Set Feather Value
Next, you have to right click to bring up the menu options for the Pen tool, Select Make Selection and set the feather value to around 1 or 2 pixels, depending on what you are cutting out.
Remove The Background and Add a New Background
Now this will turn your closed pen line into a selection.
Now, you can copy and paste the layer into a different layer or a new document.
We will remove the background and add a new background for this.
Go to Select Menu and Inverse the selection and hit Delete.
Now, the earlier background has been removed. You can now add a new background to your selected image.
This is how we remove a background from an image in Photoshop. For Photoshop clipping path service pen tool helps a lot and if you follow this tutorial regularly and practice with pen tool, you will be able to cut out any kind of image easily and can attain knowledge on how to cut out photo in Photoshop.