This tutorial will show you how to remove background from an image easily and perfectly.
The following explanation with step by step writing and images will help you to learn how to remove a background in Photoshop with the help of pen tool in Photoshop.
Sometimes you will find the perfect shot taken by you ruined by something you don’t want in the background or maybe the background is muddy or undesirable. For some reasons you might want to remove background by clipping path service and use that image without the background because your subject is your main concern.
This can be fixed by the savior- Photoshop. The purpose of removing background from image is to bring good looking and enchant visitors.
The desired photo can be enhanced through drop shadow, mirror effect, image manipulation service and color correction service. But to do those all we must remove background from image to apply those techniques properly.
In Photoshop there are number of tools or technique which can be used to remove background. But clipping path service is the best and most used technique to clip an image and then remove the unwanted background.
This tutorial will help you remove the background of the image by using Pen Tool in Photoshop.
Step 1
Open the image, of you wish to have the background removed using the Pen Tool in Photoshop.For example – I am removing the background of this image with the Pen Tool as it offers more precision than the Lasso Tool. This pen tool is also used to apply Photoshop clipping path service technique.
Step 2
Duplicate the Background layer and start to work on the duplicate layer.
This is the layer where your background will be removed. You can either choose to remove the background or remove the object in the picture.
Removing the object and pasting it in a new file is a preferred option as it provides us with an option to move or paste it to different backgrounds or use it without any background.
Step 3
Select the Pen Tool. Start selecting points of the main object of your image. The Pen Tool selects the entire object when the last point joins the first point that you started with.
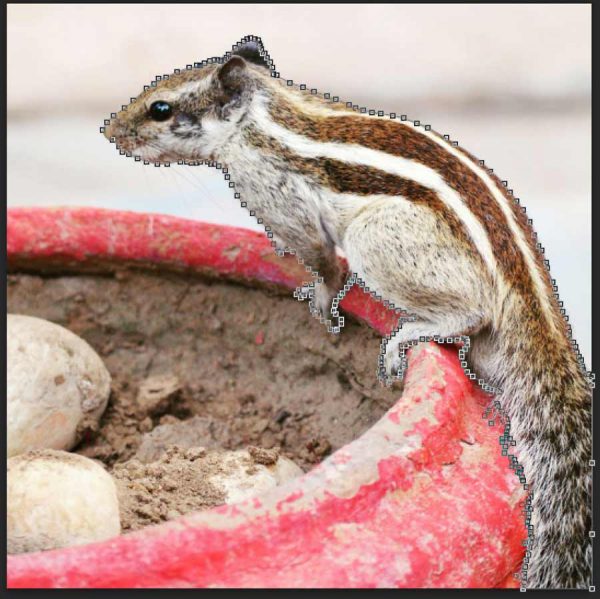
The Pen Tool provides us with several options on long clicking the icon. Free form Pen Tool lets you freely place the anchor points like drawing/sketching on a paper.
Add Anchor Point Tool and the Delete Anchor Point Tool helps in rectifying your selection to precision. If you can use the anchor point perfectly, you will learn how to remove background from image easily.
Do not forget to add anchor points through the selection. The anchor points act as a reference or checkpoints for the selection. The pen tool gives the selection accuracy and control to the user which is not possible using other tools.
Step 4
Once the entire selection is made, a sketch line appears on the object. Right click on that line and select ‘Make a Selection’ option from the menu. The line will automatically become a selection.
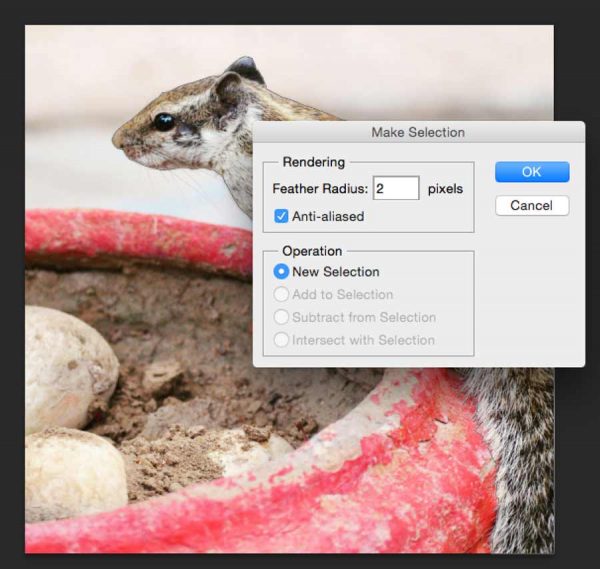
Feather radius has to be appropriately chosen to define the sharpness of the selection of the object. A general value of 2-3 pixels is chosen to have a balance between the sharpness and smoothness of the object selection.
We have taken 2 pixels so that the object doesn’t look to sharp when placed on a new background.
There is a possibility that the manual selection using the pen tool might leave a few open pixels or a step like structure.
Select the anti-aliasing option in the message box. This will avoid the step-like pixel formation.
If the step-like structure still persists, reduce the feather size to 1pixel to have a smooth edge.
Step 5
Copy and Paste the selection into a new blank file without the original background. The image with the background removed by the Pen Tool is ready to be used in a file of your own choice.
You can use the object now as it is, i.e. without any background, or the object can be placed on a new background.
Step 6
Save the file and use it with a blank background or add any other background of your choice.
Happy editing!
For getting more idea on clipping path and how to remove the background of a picture in Photoshop please click our another tutorial where you will get better instruction how to remove background.




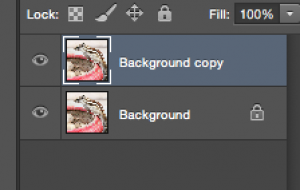
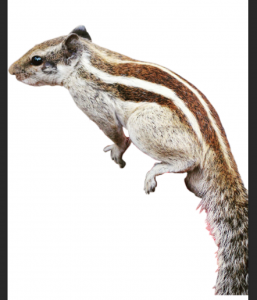



Hi! Great post! Please keep sharing simply because I’ll be staying tuned
for many more!
Thank you very much for being with us. Please check our another new post on skin retouching technique. Will be happy if you provide your comment and also share this.
It’s perfect time to make some plans for the future and
it’s time to be happy. I’ve read this post and if I could I
wish to suggest you few interesting things or advice.
Maybe you could write next articles referring to this article.
I desire to read even more things about it!
Thank you very much for following and your advice. Ok, we will try to provide more useful content referring this one.