This is the most easiest clipping path tutorial to remove background from images.
Clipping path service is essential to remove background from any images. And the following clipping path tutorial is going to show how to remove background easily within a short time.
In photo editing field the technique clipping path is very well known and the graphic design houses provide that service much than any other services. Photoshop clipping path service company apply this process to select an image and to remove background. Through this following clipping path tutorial we will show you how to clip an image easily and quickly. Clipping procedure is mainly used to extract or isolate items of an image from surrounding items or objects.
Through clipping path process designers clip around the targets items and then separate that item to place any other desired background. If you want to remove background of an image and set another background, you must have to take handmade clipping. And only expert hands can perform better clipping path service. Outsourcing clipping path service is increasing day by day and the customers always look for quality service.
What are you thinking? Proper clipping path is not possible by you? Do not worry at all. Through the following writing on clipping path tutorial I have elaborately discussed about how to cut out photo in Photoshop effectively. You will get exact guidelines on adobe Photoshop clipping path technique from my writing. If you follow all my directions first to last carefully, undoubtedly you will be the master of clipping path service. So, I beg your extreme concern on this if you really want to be perfectionist on clipping path.
1. At first identify the clipping path tool
No need to be hurry. Just at the first time try to identify the exact tool that is used for clipping path. Please open the adobe Photoshop software first on you desktop or laptop. Now look at the left side tool bar of Photoshop. Here you will see numerous tools that perform different individual task on Photoshop. Please observe the tools bar carefully as you will have to take your needed tool from here. On the toolbar you should have pen tool or path tool. That means from there you will have to select the pen tool to clip around your images. Please see here.
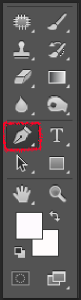
2. Start Clipping Now
Now the main task is coming to start clipping path. Please go to the left top corner of your computer and click on the file menu. Here you will a number of sub menus. You just have to click on the open menu to select your desired image from your computer for clipping.
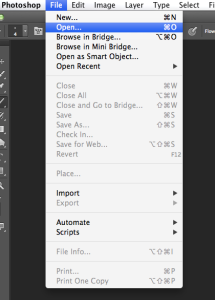
So, I think you have already chosen your file or image on the Photoshop.
Afterwards please have a look on the top bar of Photoshop to select rubber band option to apply clipping path perfectly on your images.

The reason of selecting that option is it will show the path line and you can easily clip any shape of your images according to that line.
3. Make your item visible to clip perfectly
At first please zoom in the image to make it bigger by clicking Ctrl and + button of your keyboard. The reason of making the image bigger is you can see all the portion of your images clearly. It will help you to clip your image correctly. Here you will make you image bigger according to your necessity. Again you can make your image smaller by pressing Ctrl and – button on your computer. Actually it totally depends on the resolution of your images. You just have to make your images perfectly visible to clip each and every part. Here I have fixed it at 150% so that I can easily see all the portion of the image.

Now start clipping around your perfectly visible image. You have already selected pen tool. Just press on the left side of your mouse and start clipping.Keep outlining your image to take your desired area. For the straight part you can easily clip. But while you are going to clip the round part of image, you will have to be conscious enough. Here to make the proper shape of round area you will have to drag the path pointer by pressing left side of mouse until having the perfect shape.
Actually you cannot achieve that mastery at the very first time or overnight. To be perfect on deep etching Photoshop you have to practice a lot. And practice makes a man perfect. Another important matter is if you really want to learn perfect image clipping path service, please start learning with a simple image not complex.
So keep clipping around your image until covering your desired area. Please keep in mind that you cannot stop clipping or finish outlining until having the starting point of your clipping. You have to add the starting and ending anchor point to finish the whole clipping path.
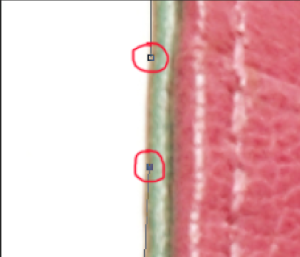
That means you have to end your clipping on that point from where you have started your clipping. Otherwise your clipping will not be finished.
4. Quick mask to judge correct clipping
So now you have done your image clipping perfectly according to my instructions. Please zoom out your image clicking Ctrl and – tab of your keyboard to make it a bit smaller. Then press q on the keyboard for quick mask to see if the clipping or outline has been done properly.Now press Ctrl and click on the work path to select the path.
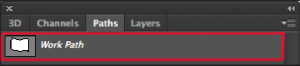
5. Select Feather
Then press shift and f6 of keyboard to take the feather. The feather selection makes the edges of items soft and blurred. The feather measurement should be 0.4 or 0.5 and sometimes depends on the images. Just press OK to complete feather.
6. Inverse image
Then you will have to press Ctrl, shift and l to inverse the image. This will help you to remove or alter the background. But at the same time you can keep the focal point of your image untouched.
7. Finally remove background
You are now at the finishing point of your clipping path task. Just press Ctrl and delete buttons of keyboard to remove the background totally. Finally press Ctrl and d to delete the inverse mark around the image. Now full previous background has gone out and your image is on plain white background with JPG format. You can choose any kind of background by selecting the background color option from left side of Photoshop tool bar.

Conclusion
On my Photoshop clipping path tutorial I have tried to provide you the basic idea on how to cut out photo in Photoshop. If you follow this clipping path tutorial and practice a lot, you can achieve mastery on clipping path service to remove background. You can also get more help for the blogs of many Photoshop clipping path service providers.
Thank you. Happy editing!


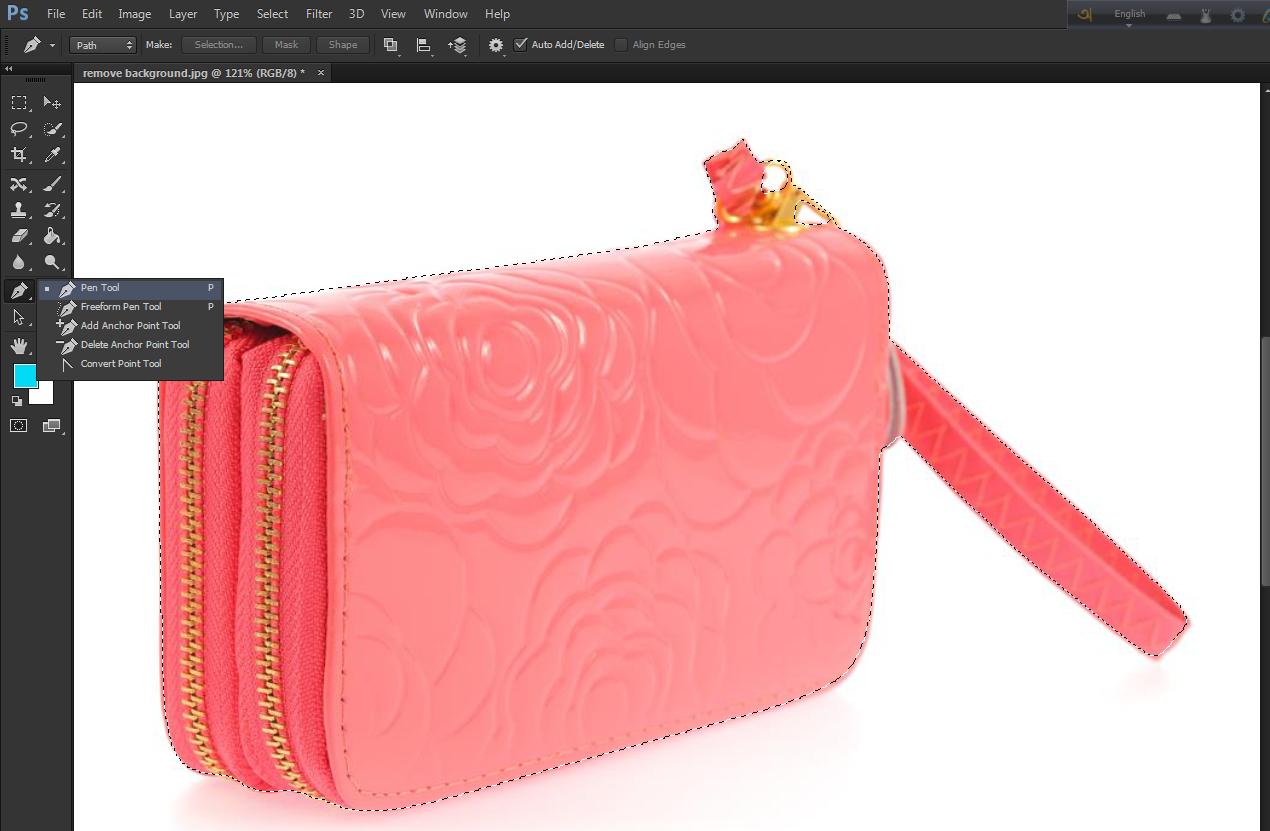




It’s really a nice and helpful piece of information. I’m satisfied
that you shared this helpful info with us. Please stay us informed like this.
Thanks for sharing.
Thank you for being with us.
If you desire to get much from this article
then you have to apply such techniques to your won weblog.
Thank you.
Greetings! Very useful advice in this particular post!
It is the little changes that will make the greatest changes.
Many thanks forr sharing!
Thank you very much for following our posts. Here is another important content on skin retouching technique.
https://clippingphotoshop.com/learn-skin-retouching-technique-to-make-an-appealing-portrait/
As the skin ages, it starts shedding firmness and
its flexibility, providing solution to laugh smile lines or lines around
mouth.
Thank you for your advice.
Simply want to say your article is as amazing. The clarity for your post is simply nice and that
i could assume you are a professional in this subject.
Fine along with your permission allow me to take hold of your RSS feed to stay updated with imminent post.
Thank you one million and please carry on the
enjoyable work.
Thank you very much for following us. You can share our posts on other valuable sites. No problem. Keep in touch for more helpful posts.
Excellent post. I was checking continuously this weblog
and I am impressed! Extremely useful information specifically
the closing part 🙂 I deal with such information much.
I used to be seeking this particular information for a very lengthy time.
Thank you and good luck.
Thank you for following us. Keep in touch for more information.
You could certainly see your expertise within the article you write.
The world hopes for even more passionate writers such as you who
aren’t afraid to mention how they believe. Always follow your heart.
Thank you very much for following our posts. Please keep in touch for more valuable updates.
Hello there! Do you use Twitter? I’d like to follow you if
that would be ok. I’m definitely enjoying your blog and look forward to new updates.
http://tinyurl.Com/hkfjxnf website good website website
Thank you very much for following our posts. Here is our Twitter profile: https://twitter.com/clippingphoto1
Please keep in touch for more valuable posts which are coming.
It’s going to be end of mine day, but before end I am reading this wonderful piece of writing to improve my experience.
Thank you very much for following our posts. Keep in touch for more.
My brother suggested I might like this web site. He was totally right.
This post actually made my day. You can not imagine simply how
much time I had spent for this information! Thanks!
Thank you very much for following our post. Few while ago we have published another advanced photo cut out tutorial and hope this one will help you more to attain enough knowledge on clipping path service. Please check this one; https://clippingphotoshop.com/photo-cut-out-service-tutorial/.
Highly energetic blog, I loved that a lot. Will there be a part 2?
This post will help the internet viewers for creating new
website or even a weblog from start to end.
Hi superb blog! Does running a blog such as this take a large amount of work?
I’ve very little knowledge of programming but I had been hoping to start my own blog in the near future.
Anyways, should you have any ideas or tips for new blog owners please share.
I understand this is off topic however I simply
needed to ask. Cheers!