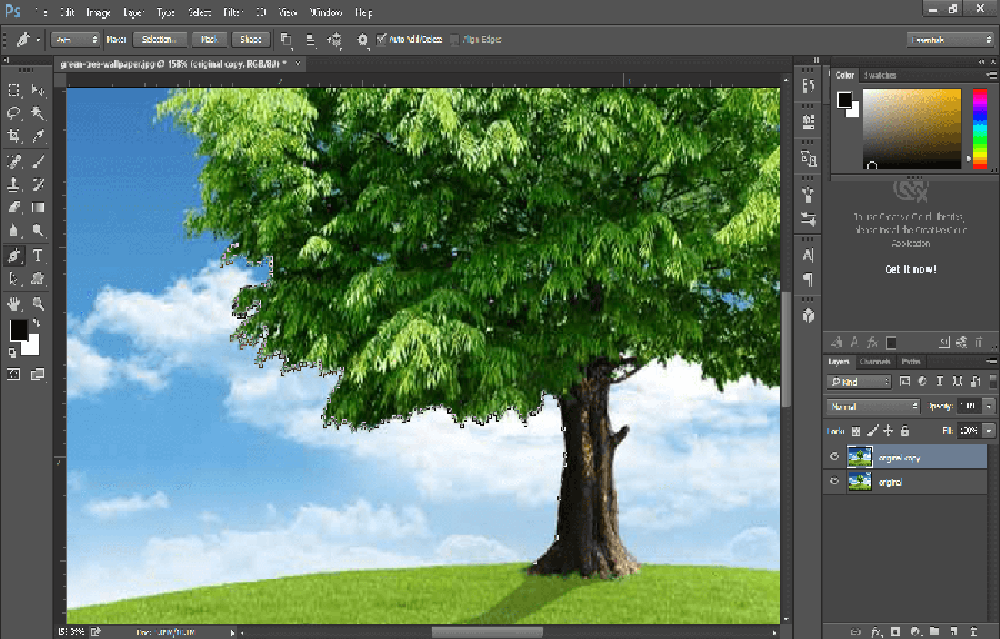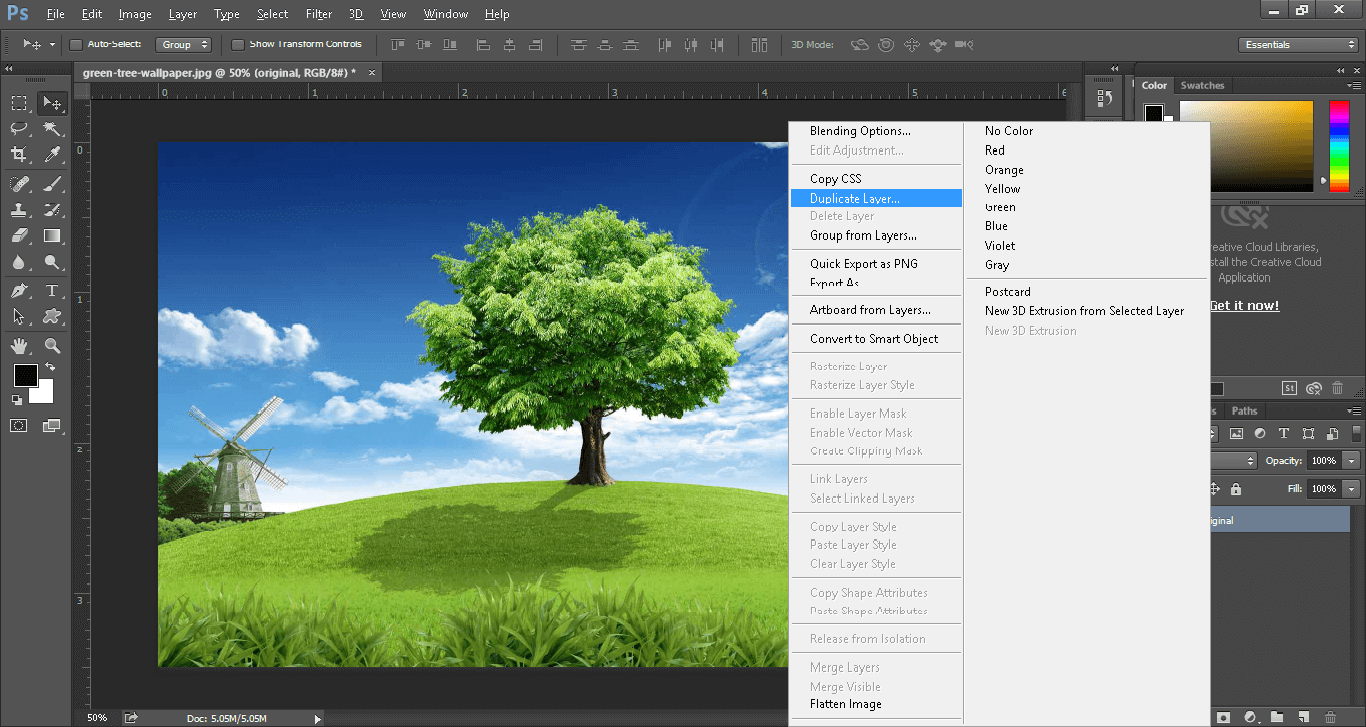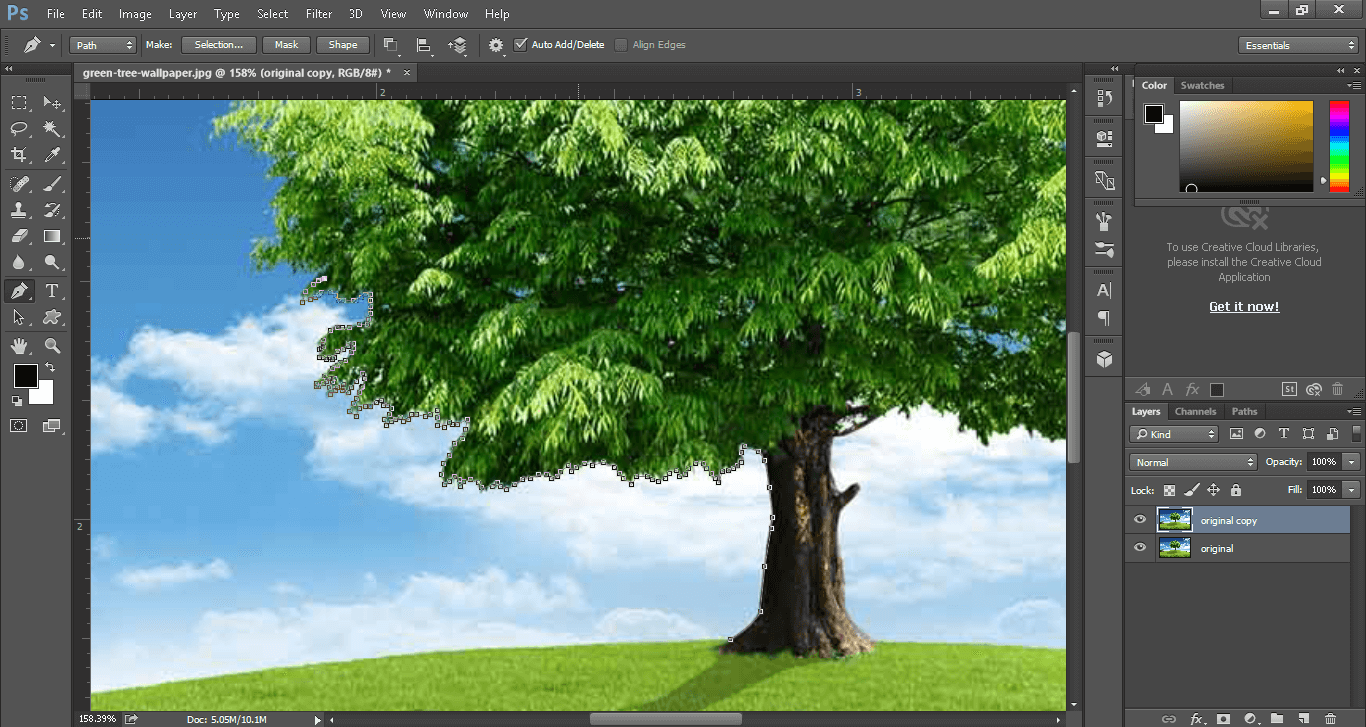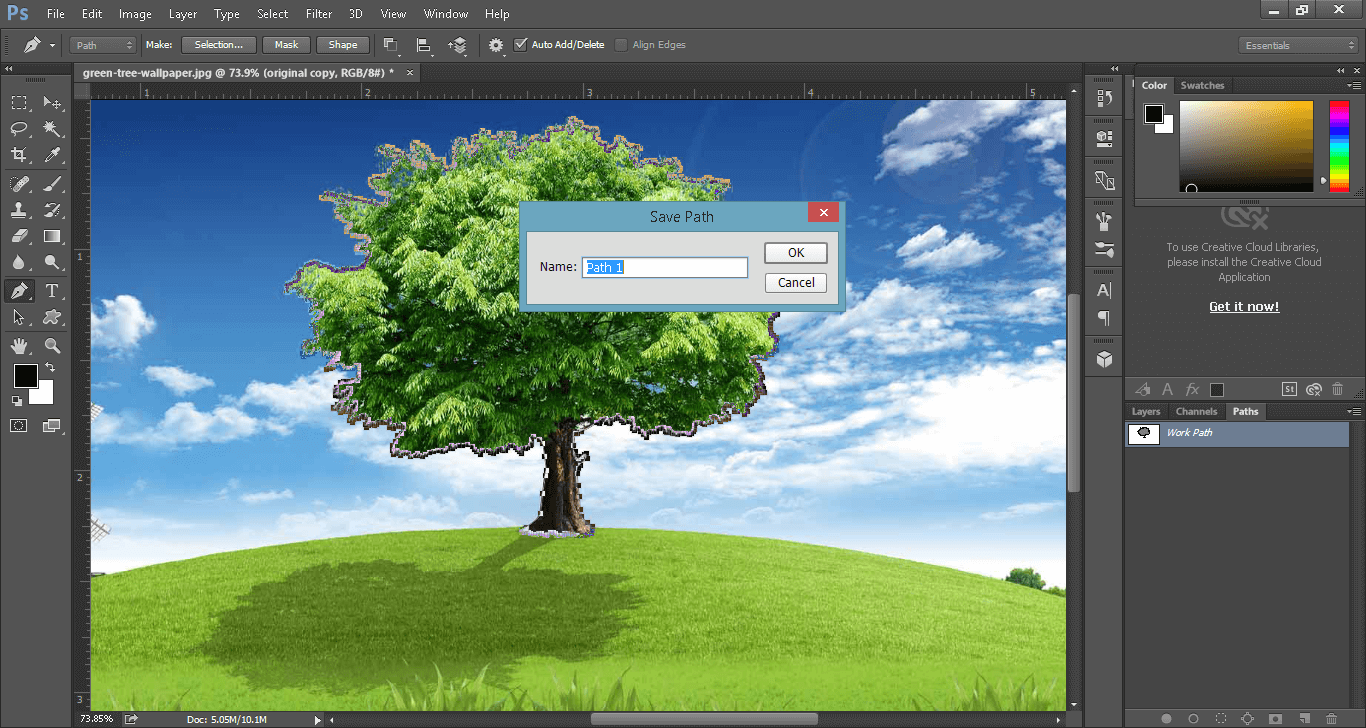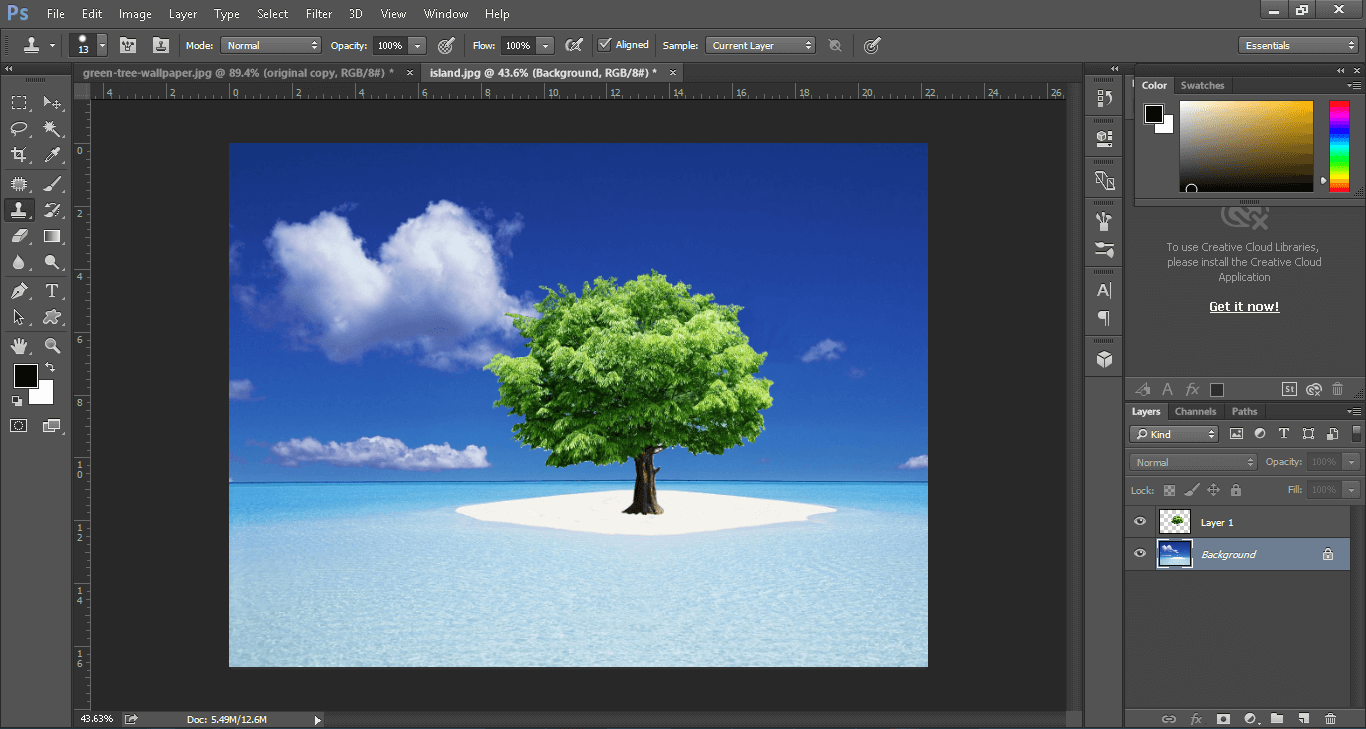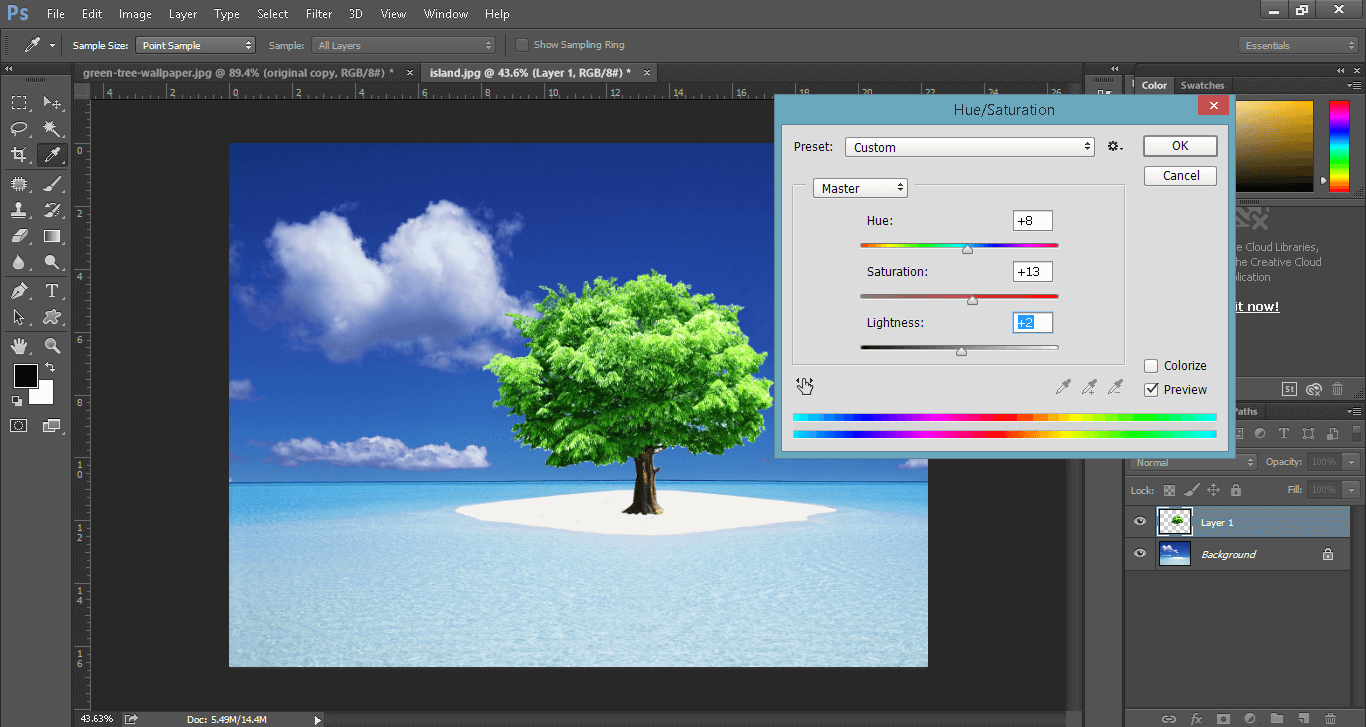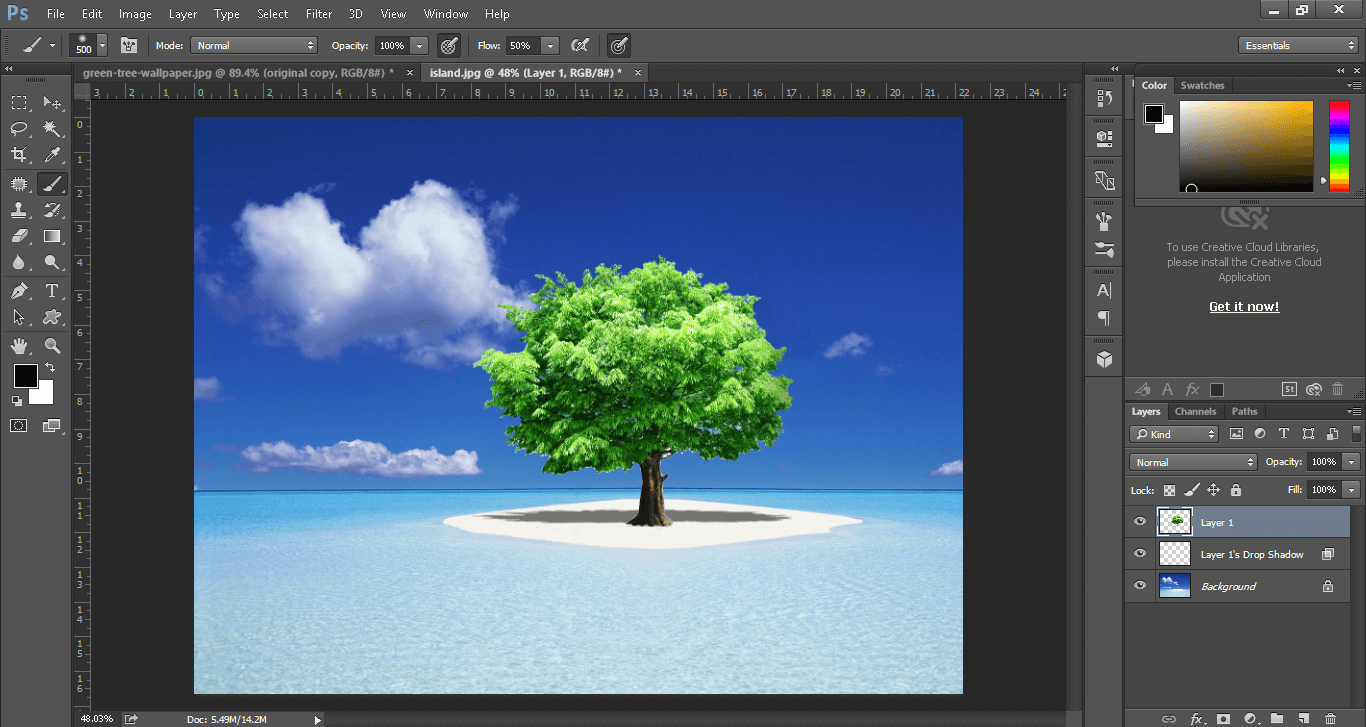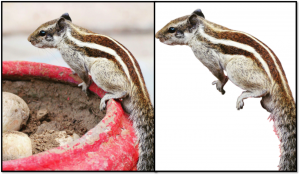This very simple tutorial is about to remove background from complex image by clipping path service.
Sometimes we face difficulties to remove background of tree images. This tutorial is going to show how to cut out a complex tree image and remove the background with the help of clipping path service.
If you want to make an image attractive and usable for any purpose, at first you should remove background from it’s around. Clipping path service is an exceptionally well-designed tool used in photo editing to extract certain images from stills or photos with certain unappealing backgrounds. By using the Pen tool Photoshop experts, companies rendering clipping path service and designers draw a closed vector path or shape to cut out 2D images. It is typically a requirement based on poor backgrounds with distractions or irrelevant scenarios to remove background.
But clipping path has stretched from the most basic as to when an image is removed from its background or vice versa to an expert level where the backgrounds can be adjusted to give a more real look.
Step 1: Open image for clipping path
When you start your Photoshop drag and image onto it or open a new file that has the desired image to be extracted.
Make a duplicate layer of the image so that any changes in the image itself can be retraced back.
Then pick up the Pen Tool from the Toolbox at the left-hand side panel and when the mouse turns into a pen nip get started.
Step 2: Draw clipping path to remove background
Initially, the clipping path would be made using a working path. It will act as a vector and use that to trace around the edges of the image that is to be extracted. The Pen Tool opens into a list of 4 possible Tool options.
One major consideration is to make sure all your pen markings are anchored using the Add Anchor Point Tool. This way you can select more arbitrarily and have the selection saved from the starting point. Some images are harder to capture to multiple edges and this might need an extra bit of selections.
In case you need to undo or delete a pen selection use the Delete Anchor Point Tool.
Step 3: Save clipping path
After making all the selections of outlining the image go to the Path Layer and double-click on it to change the working path into clipping path. A dialogue box will appear with a default name Path 1 for your path that you can either change or let be.
Save the Path and then select the Path by pressing Command + Click for MAC or Ctrl + Click for Windows. Now you have a copy of your extracted image that can be pasted onto another image or background.
For a white background select Layer and then Layer via Copy and paste the Path which hold your image or open up the desired background and paste it there.
Step 4: Enhance the image more
Chances are the image might have some traces of its previous background.
Use photo retouching technique to get rid of the extra blemishes or varying tones of the image. Go to the image menu and either blend in the entire image to the same tone or select specific parts and then use a similar shade of color to attune it to the rest of the image.
Another key feature of Photoshop clipping path service while extracting images from a background is ensuring that the new background seems real enough. Go to the Layers panel, select your layer which needs drop shadowing and click the Layer Style button at the bottom of the Layers panel. Choose your personal drop shadow from the list and adjust it neatly over the image to get a stunning extract without compromising over its context.
So, this is how you can remove background from any kind of complex images by using pen tool in Photoshop. This may need some practices. But if you do this more and more, you will be able to cut out any complex image within a short time.