Why realistic drop shadow is essential for an image and how to create that?
This important tutorial on realistic drop shadow is going to show how to add a drop shadow in Photoshop for an image perfectly and quickly.
The idea of digital photo editing is being changed day by day and visitors always seek for good quality images that can catch their attention. The raw images can’t attract anybody directly because of it’s faults or bad quality. So, it’s necessary to convert the raw images into good quality. Designers can enhance an image with the help of clipping path service, drop shadow, Photoshop manipulation, reflection shadow etc.
The main intention is to make an image usable so that can grab the attention easily.
In order to make the image more realistic, we can add a realistic drop shadow in Photoshop. Do you want to create a realistic effect in a photo?
Many times, you will find yourself with pictures and photos that you clicked or created that looks a little empty and unrealistic.Like clipping path service Realistic Drop Shadow is the element that adds life to the photos and makes it looks real.
The following Realistic drop shadow tutorial will give you tips on how to create a drop shadow effect using Photoshop.
Step 1
Open the image, which needs a shadow in Photoshop. Make sure, the subject is without the background, if not then remove the background using the Pen Tool first and then start working on the Subject.
For example – I have used this man, and removed the background so that we can add a realistic shadow to the image.
Make sure the subject is on a different layer and not the Background layer.
Step 2
Double click on the Layer of the subject and select Drop Shadow option.
Or click on Layer drop-down menu, Go to Layer-Style and then select the Drop Shadow option.
Step 3
Select the Drop Shadow from the Layer Style Menu. Blend mode can be Normal or you can choose any other option from the various options according to your needs.
Select the Distance, Speed and Size according to your needs. You can play around with the other options and see what it does and choose whatever you like and then click on OK.
You can play around with the Opacity. I have chosen 100 percent opacity right now, as that can be played around with later from the Layer settings. You can make it 50 % opacity too as it looks very close to a realistic shadow.
Step 4
Once your shadow is obtained, go to Layer menu, select the Layer Style and then click on Create Layer.This option will move the object and the shadow onto two separate layers, so that we can tweak the shadow.
Now, that you have two separate layers, one of the subject and the other of the shadow, we can select the shadow layer and start working on it so that we can create a realistic drop shadow.
Step 5
Now, click on the shadow layer, and select the object by holding Ctrl + T (Command + T for Mac) so that it can be transformed. Now, you can play around with the shadow so that it looks realistic.
You can move around with its anchor points so that you can achieve the shadow by taking an imaginary source of light.
If you hold on to the top-right anchor point along with pressing the Ctrl key (Command in Mac) as shown in picture above, you can twist the shadow according to your perspective of the imaginary source of light.
Step 6
You can now adjust the opacity as much as the requirement of the shadow. You can see examples of shadows that you can create below with two different sources of light.
We have tried our best to show How to make a Realistic Shadow Reflection of an Image in Photoshop.
If you have any question or want to know more about creating a drop shadow in Photoshop or natural shadow, please visit our website where we have explained more about Photoshop drop shadow or natural shadow.



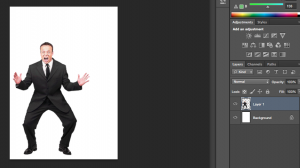
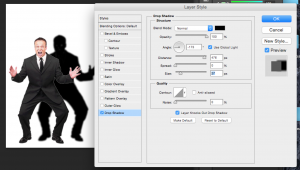
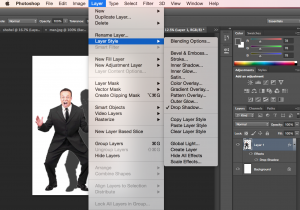
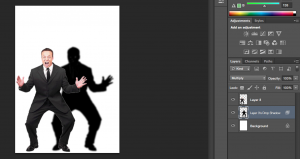
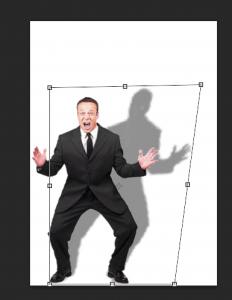
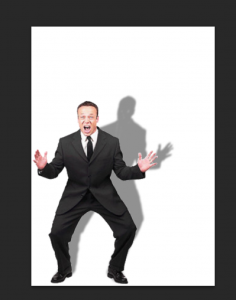
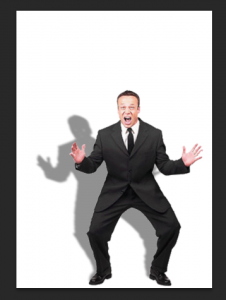



Nice content
If some one desires to be updated with hottest technologies after
that he must be go to see this website and be up to
date every day.
Thank you very much for following our posts and your comment. Please see our new post on skin retouching technique to make an appealing portrait.
https://clippingphotoshop.com/learn-skin-retouching-technique-to-make-an-appealing-portrait/